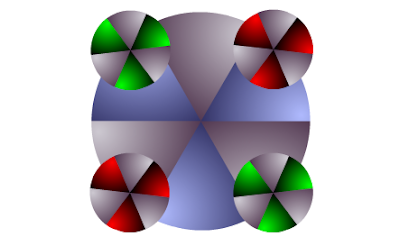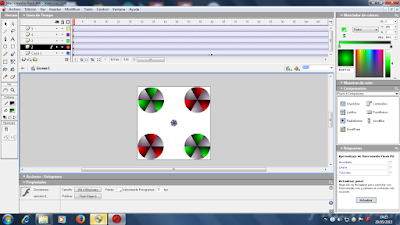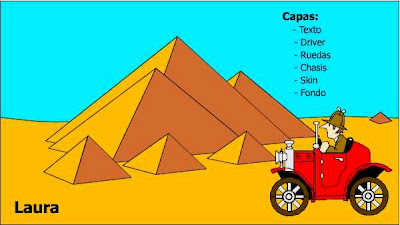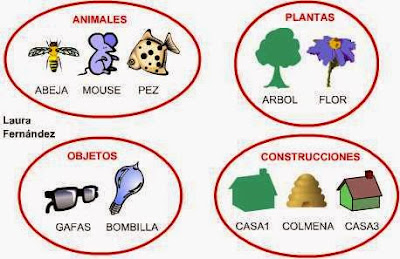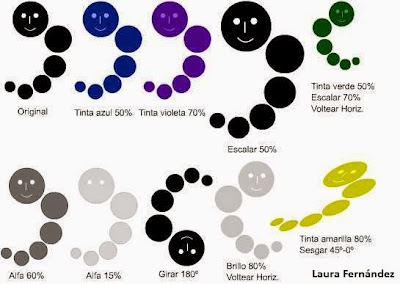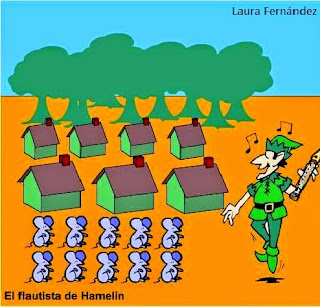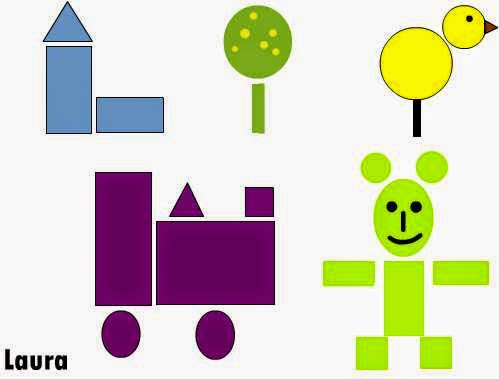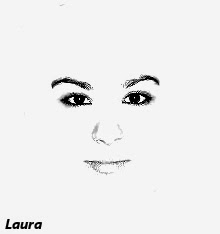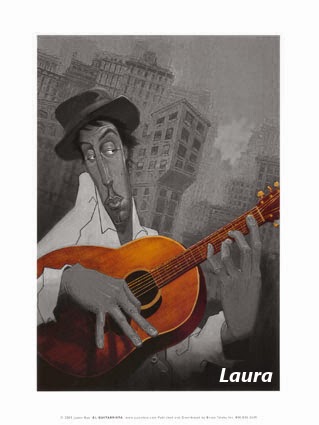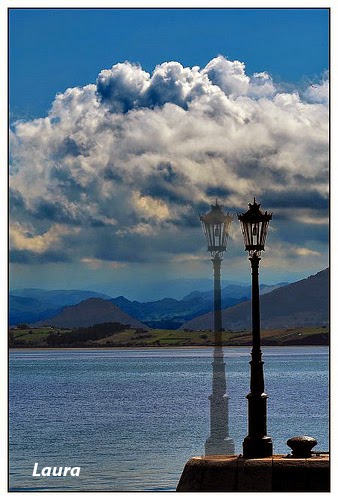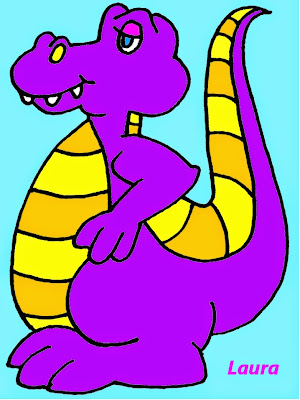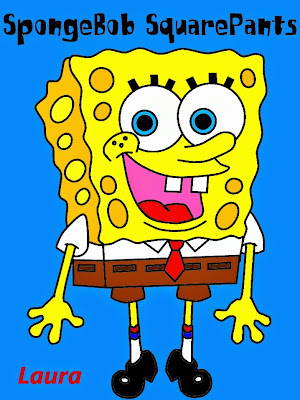miércoles, 17 de junio de 2015
miércoles, 10 de junio de 2015
Llamamos a la capa 1 texto, insertamos en el fotograma 1 un fotograma clave y escribimos "CONÉCTATE". Insertamos un fotograma normal en el fotograma 40.
Abrimos otra capa a la que llamamos enchufe, insertamos en el fotograma 1 un fotograma clave y sacamos de la biblioteca esta imagen. Insertamos un fotograma calve en el fotograma 40.
En la capa enchufe modificamos la imagen en el fotograma 1 poniendo alfa 0% y en el fotograma 40 alfa 100%. Animamos la imagen en el fotograma 1 con movimiento para que aparezca poco a poco.
Creamos una escena nueva, la Escena 2. Llamamos a la capa 1 texto, insertamos en el fotograma 1 un fotograma clave y escribimos "para estar conectados". Insertamos en el fotograma 40 un fotograma normal.
Abrimos una capa nueva a la que llamamos austronauta, insertamos en el fotograma 1 un fotograma clave, sacamos de la biblioteca esta imagen y la colocamos en la esquina superior derecha en pequeño. Insertamos en el fotograma 40 un fotograma clave y colocamos la imagen a la izquierda en grande.
A la capa astronauta añadimos una guía de movimiento y en esta capa nueva dibujamos la línea que queremos que siga la imagen. Hacemos que el centro de la imagen en los fotogramas 1 y 40 coincidan con los bordes de las líneas.
Animamos la imagen con movimiento para que se mueva por la pantalla a la vez que se va haciendo más grande.
Escena 3:
Creamos otra escena nueva, la Escena 3. Llamamos a la capa 1 texto, insertamos en el fotograma 1 un fotograma clave y escribimos arriba "IES VALENTIN TURIENZO" y abajo "una comunidad educativa interconectada". Insertamos un fotograma normal en el fotograma 40.
Abrimos una capa nueva a la que llamamos red, insertamos en el fotograma 1 un fotograma clave y abrimos la imagen de la biblioteca. Insertamos un fotograma clave en el fotograma 40 y hacemos la imagen pequeña en el fotograma 1 y dejamos como está el 40.
Animamos la imagen con movimiento y en girar ponemos CMR para que al aparecer de vueltas.
viernes, 5 de junio de 2015
miércoles, 3 de junio de 2015
jueves, 28 de mayo de 2015
viernes, 22 de mayo de 2015
miércoles, 20 de mayo de 2015
jueves, 7 de mayo de 2015
jueves, 30 de abril de 2015
viernes, 24 de abril de 2015
viernes, 27 de marzo de 2015
Big Data
¿Qué es el Big Data?
Este concepto hace referencia a la acumulación masiva de datos, una cantidad de datos tal que supera la capacidad del software habitual para ser capturados, gestionados y procesados en un tiempo razonable. El volumen de los datos masivos crece constantemente.
La tendencia a manipular tales cantidades de datos se debe a la necesidad en muchos casos de incluir los datos relacionados del análisis en un gran conjunto de datos, como los análisis de negocio, los datos de enfermedades infecciosas o la lucha contra el crimen organizado.
¿De dónde provienen todos éstos datos?
- Generados por las personas (e-mail, What'sApp, Facebook, Twitter...)
- Transacciones de datos (facturación, llamadas, ingresos, transferencias... entre cuentas bancarias)
- E-marketing y web (navegando por internet)
- Machine to Machine (medidores, sensores de temperatura, de luz, de altura, de presión, de sonido...)
- Biométrica (escáneres de retina, de huellas digitales, lectores de cadenas de ADN...)
Para más información pìncha aquí
Este concepto hace referencia a la acumulación masiva de datos, una cantidad de datos tal que supera la capacidad del software habitual para ser capturados, gestionados y procesados en un tiempo razonable. El volumen de los datos masivos crece constantemente.
La tendencia a manipular tales cantidades de datos se debe a la necesidad en muchos casos de incluir los datos relacionados del análisis en un gran conjunto de datos, como los análisis de negocio, los datos de enfermedades infecciosas o la lucha contra el crimen organizado.
¿De dónde provienen todos éstos datos?
- Generados por las personas (e-mail, What'sApp, Facebook, Twitter...)
- Transacciones de datos (facturación, llamadas, ingresos, transferencias... entre cuentas bancarias)
- E-marketing y web (navegando por internet)
- Machine to Machine (medidores, sensores de temperatura, de luz, de altura, de presión, de sonido...)
- Biométrica (escáneres de retina, de huellas digitales, lectores de cadenas de ADN...)
Para más información pìncha aquí
miércoles, 25 de marzo de 2015
miércoles, 18 de marzo de 2015
cómo subir music
El navegador que se debe utilizar es el Mozilla Firefox, con Internet Explorer no funciona.
En primer lugar tenemos que crear una cuenta en Google Sites (PINCHA AQUÍ). Una vez en Google Sites debmos subir los siguientes archivos: El Reproductor PixelOut (este es su archivo player.swf ) y el generador de código HTML para insertar el reproductor PixelOut en una página web (este es su archivo REPRODUCTOR) y por último tenemos que subir el audio que queréis reproducir.
El proceso es el siguiente:
1º Abrir el generador de código HTML para insertar el reproductor PixelOut.
2º En google Sites pinchar con el boton derecho sobre DESCARGAR del archivo player.swf y pinchar sobre (Copia la ruta de enlace).
3º Pegar la ruta de enlace en la URL del Reproductor.
4º En google Sites pinchar con el boton derecho sobre DESCARGAR del archivo de audio que se quiere subir y pinchar sobre (Copia la ruta de enlace).
5º Pegar la ruta de enlace en la URL del audio MP3.
6º Pinchar en crear código.
7º Copiar el código generado y pegarlo en una edición HTML de una nueva entrada.
Para más información os dejo unos apuntes más detallados. VER APUNTES.
En primer lugar tenemos que crear una cuenta en Google Sites (PINCHA AQUÍ). Una vez en Google Sites debmos subir los siguientes archivos: El Reproductor PixelOut (este es su archivo player.swf ) y el generador de código HTML para insertar el reproductor PixelOut en una página web (este es su archivo REPRODUCTOR) y por último tenemos que subir el audio que queréis reproducir.
El proceso es el siguiente:
1º Abrir el generador de código HTML para insertar el reproductor PixelOut.
2º En google Sites pinchar con el boton derecho sobre DESCARGAR del archivo player.swf y pinchar sobre (Copia la ruta de enlace).
3º Pegar la ruta de enlace en la URL del Reproductor.
4º En google Sites pinchar con el boton derecho sobre DESCARGAR del archivo de audio que se quiere subir y pinchar sobre (Copia la ruta de enlace).
5º Pegar la ruta de enlace en la URL del audio MP3.
6º Pinchar en crear código.
7º Copiar el código generado y pegarlo en una edición HTML de una nueva entrada.
Para más información os dejo unos apuntes más detallados. VER APUNTES.
miércoles, 11 de marzo de 2015
jueves, 19 de febrero de 2015
miércoles, 18 de febrero de 2015
viernes, 13 de febrero de 2015
miércoles, 11 de febrero de 2015
viernes, 6 de febrero de 2015
jueves, 5 de febrero de 2015
miércoles, 4 de febrero de 2015
miércoles, 28 de enero de 2015
miércoles, 21 de enero de 2015
viernes, 16 de enero de 2015
jueves, 15 de enero de 2015
miércoles, 14 de enero de 2015
Suscribirse a:
Entradas (Atom)